<– Back to Conference Rooms – General Info and Room List
<– Back to SRF Zoom Home Page (Only Accessible on SRF Network)
How to use Zoom on Shared PCs
Learn how to sign into a Zoom account on a shared PC below
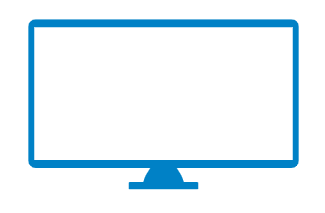
Note – These Instructions do not apply to Zoom Rooms since no dedicated PCs are available in the rooms
Note – Shared Space PCs (Conference rooms, Flex Space, etc.) or or any shared space PCs that display user profiles “Other User” will require users to login with their SRF account using the “Other User” account (For example, username “jdoe@srfconsulting.com” and account password)
Note – Users in the HQ Auditorium room will need to select “Zoom PC” on one of the room controllers to activate the PC prior to the step above
Note – Sharing content using Zoom is best performed by having your notes for the presentation or meeting outside VDI and/or on a separate device. Further instructions provided below.
Note – Guest accounts will be available only on Conference room PCs. Guests will have access to most online resources
1. At the time of the meeting, login to the PC provided in the room or space
2. Once logged in, Open the Zoom App.

4. Click “Sign in with SSO.” If prompted, enter “srfconsulting” for the domain and then use your SRF email and password to complete the login. You may also be prompted to complete MFA authentication

5. Once logged in, click “Start” to begin your scheduled meeting

6. Select “Join with Computer audio”

7. You’re in your meeting!
8. Logoff once you are done
Steps to Share Content from Separate Device (Laptop/Mobile)
Users are able to join the meeting from a separate device to share content. The following steps can be performed after or before the meeting on the Shared PC has started.
- Launch Zoom from device
- Go to the Home tab
- Click Start (or Join) meeting
- When prompted, Click Join without computer audio
- If joined with computer audio is mistaken clicked, click the Mute button to avoid bad audio feedback
- Click Share Screen
- Note that sharing entire monitor is “Screen 1.” Or, share an individual app/file
