<– Back to Conference Rooms – General Info and Room List
How to use Screen Sharing Code
Follow instructions below to share content from any device where the Zoom App is installed or from a web browser
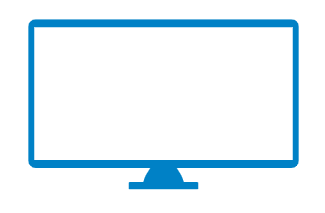
Note – If a Shared PC is actively using a screen in a conference room, you can use the power options and put the computer to sleep. The power icon will be in the bottom right side of the login screen. The display may take a minute as it switches and syncs to the other device. This only applies to rooms with Shared PCs.
Note – The share screen devices does take a minute or two to become fully active when switching between the devices in the room. This only applies to rooms with Shared PCs.
Note – Depending on your mobile device, you may be prompted to allow the Zoom app new permissions. Follow any additional prompts to allow the Zoom App these extra functions
Note – For best quality, connect to the quest network from the device you are sharing your screen from when connecting to the screen share device
How to use Screen Sharing Devices from Desktop or Mobile App
1. In the Zoom desktop client or mobile app, click or tap Share screen

2. Enter the sharing key or meeting ID, then click Share(desktop) or tap OK (mobile). The sharing Key can be found in the top right corner of any display with the digital signage functionality

3. If prompted, select the screen or application you want to share, then click or tap Share. Your shared screen will show on the Zoom Rooms display. You can also access screen share controls
How to use Screen Sharing Devices from Web Browser (Guests or Users without Zoom)
The following steps can be used to share a screen from a web browser if the Zoom app is unavailable on desktop or mobile
- Visit share.zoom.us
- Enter the meeting ID and click Share Screen
- Click join from your web browser
- Enter your name and click Join
- Follow the instruction to share your screen using the Zoom web client
