<– Back to Conference Rooms – General Info and Room List
<– Back to SRF Zoom Home Page (Only Accessible on SRF Network)
How to Schedule with Zoom and/or Shared Spaces from Local Outlook
Learn how to schedule meeting with Zoom and Shared Spaces below

1. Open Outlook
2. If no Zoom meeting is required, go to step 6 to schedule with a Shared space. If a Zoom meeting is required, Click on the “Add a New Meeting” in the Zoom section on the home tab in Outlook.
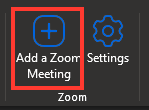
3. (Optional) If prompted to sign into Zoom, go ahead sign in
4. (Optional) Once sign in, you may be prompted to select additional options you would like to use for the Zoom meeting. You may select which ever options you prefer. Then click “continue.” These additional settings can be adjusted by clicking the setting icon
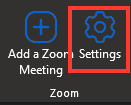
5. The Zoom meeting details will be automatically added to the Outlook meeting invitation as shown below
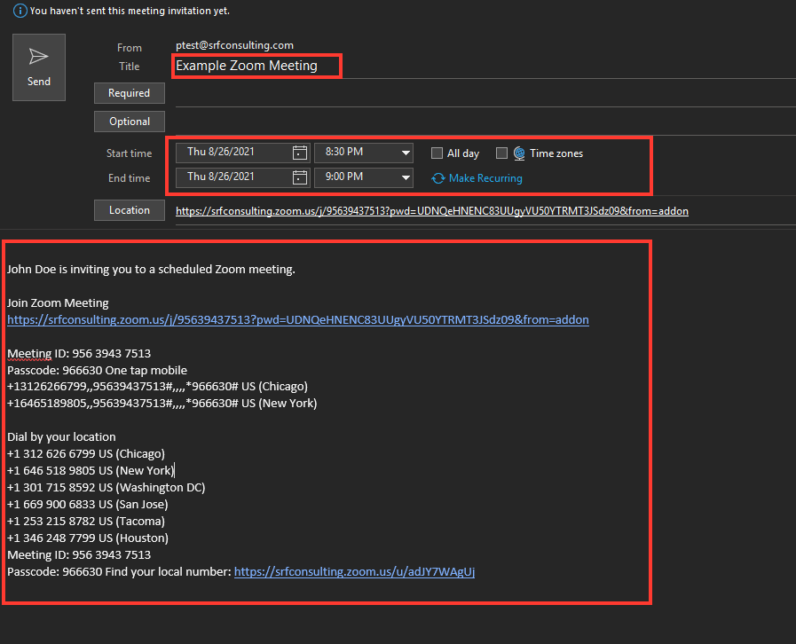
6. To schedule a meeting with a conference room / Shared Space, Click on the “Scheduling assistance” tab at the top. Then click the “Add rooms” option at the top to find the room you want to schedule for the meeting. Select the room and click ok. You will want to make sure the room is available at the selected time on the calendar. Alternatively, rooms can be added directly by name in the required section of the email invitation

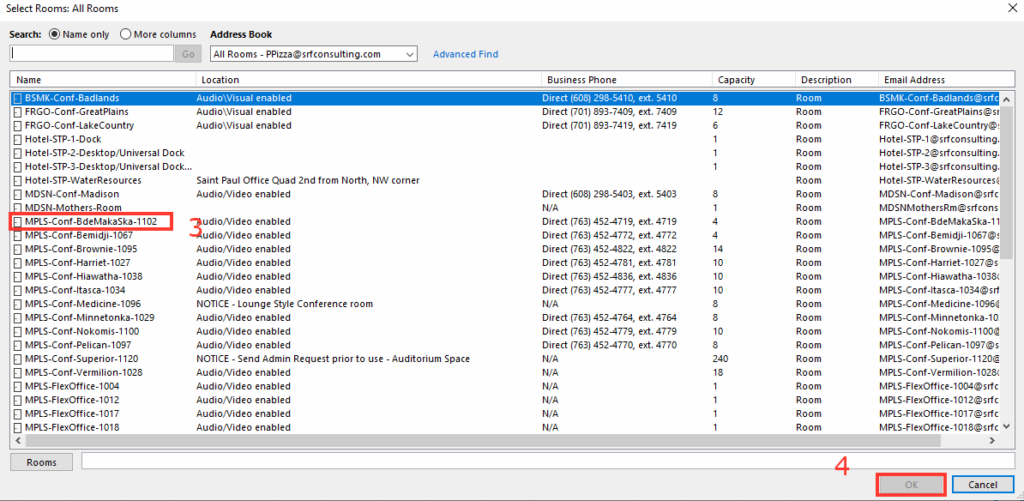
7. Add/Edit attendees, title, time, description and other settings as required
8. Send the invitation
How to Schedule with Zoom and/or Shared Spaces from Web
Note –To update a meeting, it is recommended that you delete the meeting and then re-create it when using Outlook.com using the Zoom add-in. If you use update, your meeting may not sync with Zoom. Supported only in Chrome/Firefox
1. Open your browser and go to “https://outlook.live.com/owa/”
2. Enter your SRF company email and password if prompted
3. At the bottom left side of your screen, click on the calendar icon
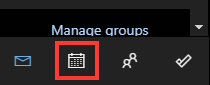
4. At the top right, click on the “New event” button
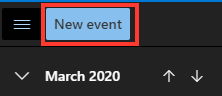
4. If no Zoom meeting is required, go to step 9 to schedule with a Shared Space. If a Zoom meeting is required, On the top bar, click on the Zoom Icon. If the Zoom icon does not appear, click on the three dots.

or

5. Open the Zoom add-in icon and click “Add a Zoom Meeting”
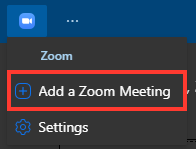
6. (Optional) If prompted to sign into Zoom, go ahead sign in
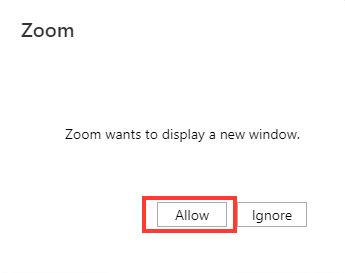
Type “srfconsulting” and click “continue” and then enter your SRF email and password
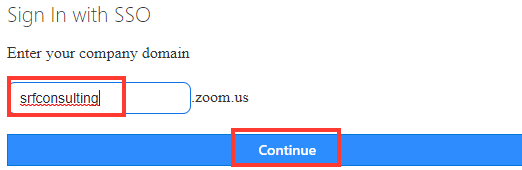
8. The Zoom meeting details will be automatically added to the Outlook meeting invitation as shown below
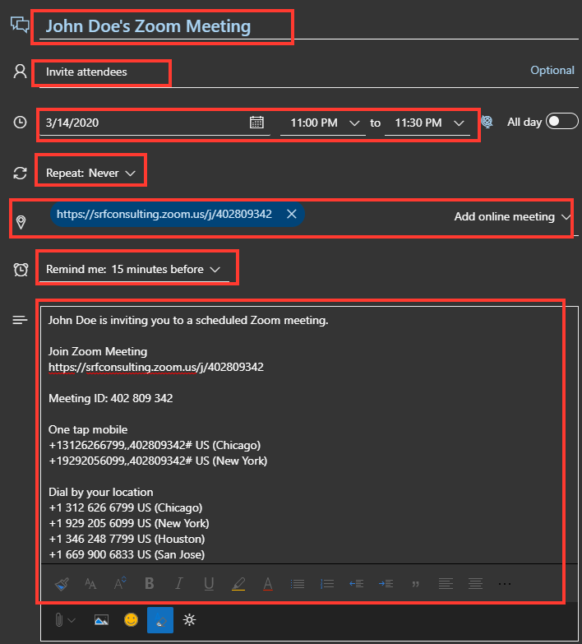
9. To schedule a meeting with a conference room / shared space, Click on the “Scheduling assistance” tab at the top. Then click the “Add room” on the left to find the room you want to schedule for the meeting. Select the room you want to add by its name. You will want to make sure the room is available at the selected time on the calendar. Alternatively, rooms can be added directly by name in the required section of the email invitation
10. Add/Edit attendees, title, time, description and other settings as required
11. Send the invitation.
